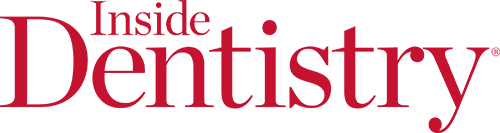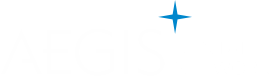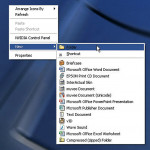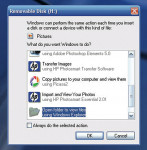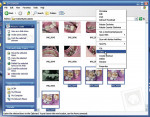Image Uploading: Making it Across the Great Digital Divide
Martin B. Goldstein, DMD
You took the plunge. After attending digital photography workshops, you finally purchased a digital camera outfit and upgraded your computer hardware to make it work with your new camera hardware. Having taken the “roll” of new patient images recommended in the workshops, you must now move your image data from the flash media card nestled in the camera to the computer’s hard drive. For many, image uploading becomes the source of confusion that brings dental digital photography to a grinding halt.
When looking at this process, it is best to divide dental digital camera users into two groups: those who have practice management software packages equipped with imaging suites and those who do not. However, that even those with software that links patient images to their records need to know all of their options.
Using Image Software
For those who choose to use software with image handling capabilities (Kodak Dental Imaging software, Kodak Dental, Atlanta, GA; Dentrix® Image, Henry Schein, Inc, Melville, NY; EagleSoft®, Patterson Dental Supply, Inc, St. Paul, MN, etc), the choices for uploading are simpler (Figure 1). In the majority of instances, a digital card reader somewhere in the pipeline (either in the computer, housed in a printer, or added as a free-standing plug-in device) allows users to remove their flash media (secure digital [SD] card or CompactFlash [CF] card) from the camera and pop it into the card reader. If the management software has been configured properly, it will recognize the card reader as a go-to source for new image data. The simple act of placing the card into the reader will initiate the process of image uploading and link the images to the patient’s file. (One can also use the universal serial bus [USB] cable that comes with the camera; however, this less tidy approach is generally used only in a scenario that will be discussed later in the article.)
The inherent difficulty with image management via this approach is that the images are typically stored in an obscure location, often in a proprietary format, making it difficult to easily access them outside of the image management software. Users can work around this problem by making use of the software’s “export” command, which allows the user to export the image to a known location (ie, your desktop or documents folder) usually in the jpeg format. This strategy works, but adds a task to your busy schedule.
Storing Images Without Image Software
The other camp, those wanting to store images independent of practice management software, has several options available for uploading image data. To execute these options, a basic knowledge of Microsoft® Windows® folder management is needed, which can be summarized as follows:
1. Move the mouse pointer to an empty space on the desktop, and right-click the mouse.
2. A dialog box will appear that features the word “new” near the bottom of the options listed.
3. Select “new” by placing the pointer over the word itself; then move the pointer over the right arrow and select “folder” (Figure 2).
4. Under the newly created folder will be the highlighted words “new folder.” Simply type in a name for that folder, ie, “New Patients.”
5. Left-click the mouse after typing the folder name. You now have established a filing cabinet.
6. Double left-click on the “New Patients” folder to open it up. It will be empty.
7. Repeat Steps 1 through 5, with the one change of naming the folder with the patient’s name (the author recommends last name first) whose images you plan to upload. Your “New Patients” filing cabinet now contains your individual patient folders in alphabetical order, last name first (Figure 3).
By creating this folder, you have established a convenient location for image storage regardless of which of the following methods are chosen to upload your image data.
The Universal Approach
The universal approach involves plugging your flash media card into your card reader and waiting for the Windows prompt that says: “Open folder to view files using Windows Explorer” (Figure 4). When you click “OK,” the folders on your flash media card appear. Double left-click the folder containing your images (often named “DCIM”). Then, double-click the folder inside the “DCIM” folder to gain access to your images. (Typically, the most recent images are labeled with the highest number of designations.) The author recommends using the “thumbnails” viewing mode so that the images will appear as such. To move images into the named folder that you have created on your desktop, you must first select them. Left-click once on the image you wish to transfer. To move multiple images together, hold down the control key and click on each image until all of the images you wish to move are highlighted. When all of the desired images are selected, place the pointer over one of them and right-click the mouse once. Select the “copy” command by a single left-clicking from the dialog box that appears (Figure 5). Then, close out of this folder by clicking on the “X” at the upper right corner of the box and proceed to “paste” the selected images in the folder that you have created on your desktop. To do this, open the folder via a series of double left-clicks. Then, place the mouse pointer on the empty space in the folder and right-click. From the dialog box, select the “paste” command and left-click it once to deposit the images into the folder. This exercise is universal and will make you omnipotent in your file transfer abilities.
The Eye-Fi Approach
A newer approach is afforded by using an Eye-Fi™ (Eye-Fi, Mountain View, CA) flash media card, which wirelessly transmits image data to a predesignated image folder. This streamlined approach requires that your computer be part of a wireless network in the office. Your computer technician can implement this system quickly by installing a wireless router within your network. The Eye-Fi card is a two-gigabyte SD card (Figure 6). Today’s Nikon (Nikon USA, Melville, NY) as well as newer Canon (Canon USA Inc, Lake Success, NY) bodies use SD cards, making this technology available to their owners. Very simply, on taking the pictures, the images are instantly sent wirelessly to the desktop folder. By the time you are done taking them, the pictures are already filed in the gathering folder. The user then copies and pastes the images from the gathering folder to the one already set up for that patient using the methods described for the universal approach. Those with older cameras that use CF cards may be able to work around some technical issues and should contact Eye-Fi for assistance.
USB Cable Approach
Getting back to cable usage, a USB 2.0 cable can be used with the new Canon EOS 40D, EOS 50D, and EOS Rebel XSi, as well as subsequent models. These newer Canon models feature included software that immediately moves and displays the images on screen from a predesignated folder, allowing for instant patient demonstration. A USB extension cable can be helpful to allow more freedom of movement on camera positioning. This approach is the fastest of those mentioned, but is dependent on software implementation.
Conclusion
Needless to say, practice (and a little patience) makes perfect. This is not rocket science. As this article showed, there are multiple approaches to crossing the great digital divide between camera and computer. After mastering Windows folder management, there will be no barriers to choosing the method that best suits your needs. This understanding is a crucial element to becoming a proficient user of digital photography within the dental office setting and beyond.
About the Author
Martin B. Goldstein, DMD
Private Practice
Wolcott, Connecticut